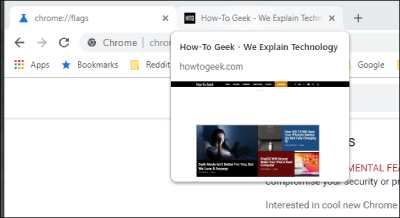 Chrome Tab View اگر فقط چند برگه در Google Chrome دارید، مشاهده آنها آسان است. اما وقتی شروع به جمعآوری نمودارهای بیشتر میکنید (یا کوچک کردن پنجره)، سختتر میشود. اینجاست که کارت های شناور وارد بازی می شوند. برای دیدن آنها به سادگی می توانید روی تب کروم کلیک کنید. تب پاپ آپ کروم (google chrome) چیست؟ مرورگر تب کروم می تواند به شما کمک کند. وقتی برگه را باز می کنید می توانید ببینید. برخی از سایتها این ویژگی را بهطور پیشفرض فعال کردهاند، اما اگر آن را دوست ندارید، میتوانید به سادگی برگههای پاپآپ را با استفاده از پرچم کروم خاموش کنید. هاورکارت اساسا یک جعبه بصری بزرگتر است که عنوان صفحه و URL صفحه را نمایش می دهد. نحوه فعال کردن نقشه های مکان نما (نمایش کارت) در کروم ابتدا، با کلیک بر روی سه نقطه در گوشه سمت راست بالا، مطمئن شوید که از آخرین نسخه کروم استفاده می کنید. به منوی صفحه کلید در بالا بروید، سپس به Help > About Google Chrome بروید. برگه های بازشو
Chrome Tab View اگر فقط چند برگه در Google Chrome دارید، مشاهده آنها آسان است. اما وقتی شروع به جمعآوری نمودارهای بیشتر میکنید (یا کوچک کردن پنجره)، سختتر میشود. اینجاست که کارت های شناور وارد بازی می شوند. برای دیدن آنها به سادگی می توانید روی تب کروم کلیک کنید. تب پاپ آپ کروم (google chrome) چیست؟ مرورگر تب کروم می تواند به شما کمک کند. وقتی برگه را باز می کنید می توانید ببینید. برخی از سایتها این ویژگی را بهطور پیشفرض فعال کردهاند، اما اگر آن را دوست ندارید، میتوانید به سادگی برگههای پاپآپ را با استفاده از پرچم کروم خاموش کنید. هاورکارت اساسا یک جعبه بصری بزرگتر است که عنوان صفحه و URL صفحه را نمایش می دهد. نحوه فعال کردن نقشه های مکان نما (نمایش کارت) در کروم ابتدا، با کلیک بر روی سه نقطه در گوشه سمت راست بالا، مطمئن شوید که از آخرین نسخه کروم استفاده می کنید. به منوی صفحه کلید در بالا بروید، سپس به Help > About Google Chrome بروید. برگه های بازشو 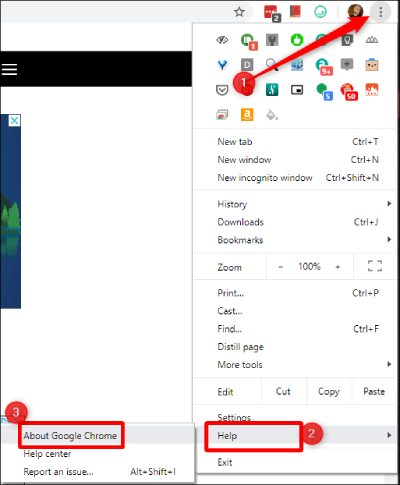 در Chrome اگر از آخرین نسخه استفاده می کنید، ادامه مقاله را دنبال کنید.اگر به روز رسانی در دسترس است، آن را دانلود و نصب کنید و مرورگر خود را مجددا راه اندازی کنید تا نصب کامل شود. پس از دریافت آخرین نسخه، یک برگه جدید باز کنید و chrome://flags را جستجو کنیددر برگه باز، “Hover” را در نوار جستجو جستجو کنید. این دو گزینه مرتبط را نشان میدهد: Hover Card ImagesTab Hover Cards
در Chrome اگر از آخرین نسخه استفاده می کنید، ادامه مقاله را دنبال کنید.اگر به روز رسانی در دسترس است، آن را دانلود و نصب کنید و مرورگر خود را مجددا راه اندازی کنید تا نصب کامل شود. پس از دریافت آخرین نسخه، یک برگه جدید باز کنید و chrome://flags را جستجو کنیددر برگه باز، “Hover” را در نوار جستجو جستجو کنید. این دو گزینه مرتبط را نشان میدهد: Hover Card ImagesTab Hover Cards 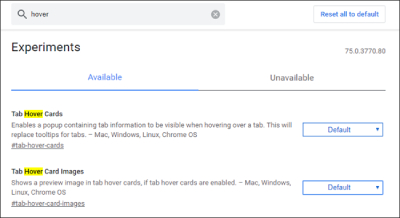 نمای کارت کروم را با کلیک کردن روی کادر کشویی در سمت راست فعال کنید، فعال کردن را انتخاب کنید. توجه داشته باشید که تب های Tab Hover دارای گزینه های EnabledB و EnabledC هستند، پس بهتر است گزینه پیش فرض Enabled را انتخاب کنید. پس از فعال سازی، بر روی دکمه “Restart Now” در زیر کلیک کنید تا مرورگر مجددا راه اندازی شود. آدرس را تایپ کنید، Enter را فشار دهید، سپس «Tab Hover Cards» را در نوار جستجو تایپ کنید
نمای کارت کروم را با کلیک کردن روی کادر کشویی در سمت راست فعال کنید، فعال کردن را انتخاب کنید. توجه داشته باشید که تب های Tab Hover دارای گزینه های EnabledB و EnabledC هستند، پس بهتر است گزینه پیش فرض Enabled را انتخاب کنید. پس از فعال سازی، بر روی دکمه “Restart Now” در زیر کلیک کنید تا مرورگر مجددا راه اندازی شود. آدرس را تایپ کنید، Enter را فشار دهید، سپس «Tab Hover Cards» را در نوار جستجو تایپ کنید 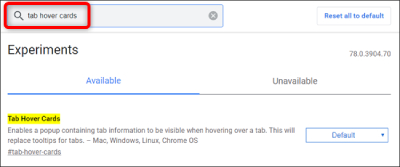 کارتهای شناور Google Chrome همچنین میتوانید chrome:// را تایپ کنید. flags/#tab-hover-cards در نوار آدرس و Enter را فشار دهید تا مستقیماً به پرچم ها بروید. Tab Hover Cards” و گزینه “Disable” را انتخاب کنید.
کارتهای شناور Google Chrome همچنین میتوانید chrome:// را تایپ کنید. flags/#tab-hover-cards در نوار آدرس و Enter را فشار دهید تا مستقیماً به پرچم ها بروید. Tab Hover Cards” و گزینه “Disable” را انتخاب کنید. 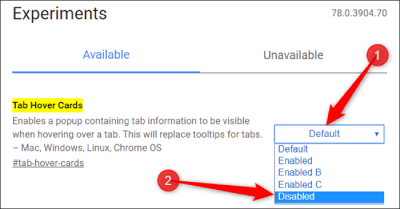 کارت های شناور را در کروم نگه دارید. برای اعمال تغییرات باید کروم را مجددا راه اندازی کنید. روی دکمه آبی “Restart Now” در پایین صفحه کلیک کنید.
کارت های شناور را در کروم نگه دارید. برای اعمال تغییرات باید کروم را مجددا راه اندازی کنید. روی دکمه آبی “Restart Now” در پایین صفحه کلیک کنید. مروری بر برگههای کروم با این کار، پس از راهاندازی مرورگر وب، برگههای شناور دیگر در Google Chrome در دسترس نیستند.
مروری بر برگههای کروم با این کار، پس از راهاندازی مرورگر وب، برگههای شناور دیگر در Google Chrome در دسترس نیستند.
فعال و غیرفعال کردن کارت شناور (پیش نمایش تب ها) در Chrome
.









