Microsoft Publisher یک برنامه آفیس است که به شما امکان می دهد اسناد حرفه ای مانند خبرنامه، کارت پستال، بروشور، دعوت نامه، بروشور و موارد دیگر را با استفاده از قالب های داخلی ایجاد کنید. قسمت 1: یک الگو را انتخاب کنید: 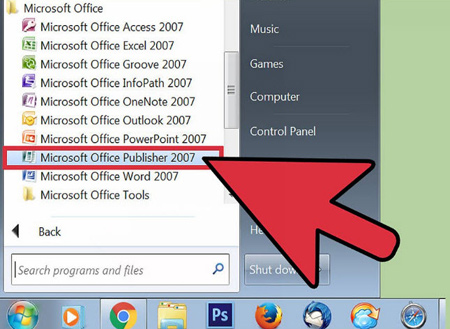
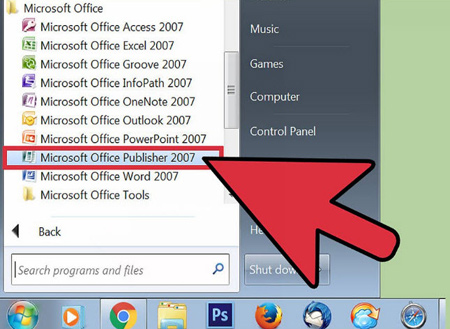 ناشر مایکروسافت را باز کنید. یک پنجره دایرکتوری روی صفحه ظاهر می شود. پنجره کاتالوگ دارای چندین نوع چاپ و قالب های مختلف است که می توانید از آنها برای طراحی سند خود استفاده کنید، از جمله خبرنامه، بروشور، علائم، کارت پستال، سربرگ، پاکت نامه، بروشور، تبلیغات و موارد دیگر.
ناشر مایکروسافت را باز کنید. یک پنجره دایرکتوری روی صفحه ظاهر می شود. پنجره کاتالوگ دارای چندین نوع چاپ و قالب های مختلف است که می توانید از آنها برای طراحی سند خود استفاده کنید، از جمله خبرنامه، بروشور، علائم، کارت پستال، سربرگ، پاکت نامه، بروشور، تبلیغات و موارد دیگر. 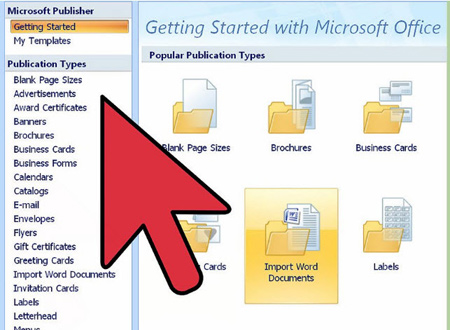
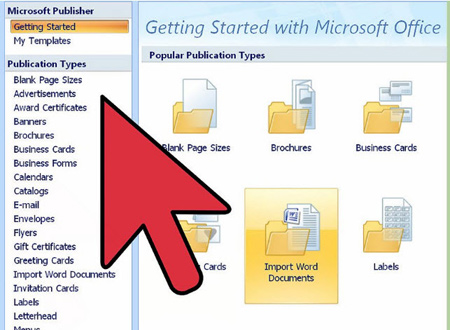 در ستون سمت چپ، روی نوع انتشاری که می خواهید ایجاد کنید کلیک کنید. چندین فرمت مختلف در سمت راست صفحه برای نوع پست انتخاب شده نمایش داده می شود.
در ستون سمت چپ، روی نوع انتشاری که می خواهید ایجاد کنید کلیک کنید. چندین فرمت مختلف در سمت راست صفحه برای نوع پست انتخاب شده نمایش داده می شود. 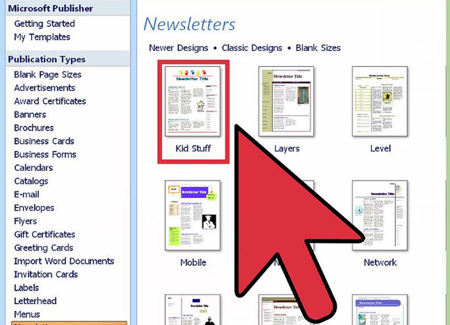
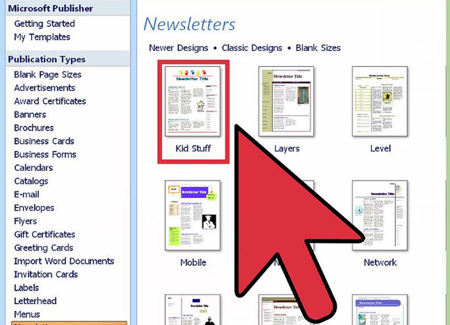 الگوهای سمت راست را برای یافتن الگوی مورد نظر خود پیمایش کنید. به عنوان مثال، اگر «خبرنامه» را به عنوان نوع انتشار خود انتخاب کرده اید و خبرنامه شما برای کودکان است، می توانید از الگوی «محتوای کودکان خبرنامه» استفاده کنید.
الگوهای سمت راست را برای یافتن الگوی مورد نظر خود پیمایش کنید. به عنوان مثال، اگر «خبرنامه» را به عنوان نوع انتشار خود انتخاب کرده اید و خبرنامه شما برای کودکان است، می توانید از الگوی «محتوای کودکان خبرنامه» استفاده کنید. 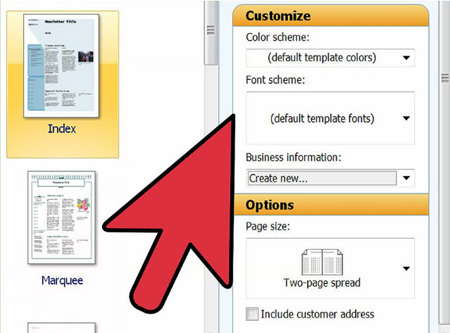
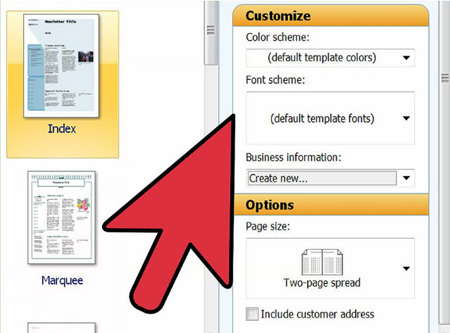 الگوی خود را انتخاب کنید و سپس روی “Launch Wizard” در گوشه کناری کلیک کنید. روی قسمت پایین سمت راست پنجره کاتالوگ کلیک کنید.پنجره کاتالوگ ناپدید می شود و الگوی شما در پنجره اصلی چاپگر ظاهر می شودقسمت 2 ایجاد سند
الگوی خود را انتخاب کنید و سپس روی “Launch Wizard” در گوشه کناری کلیک کنید. روی قسمت پایین سمت راست پنجره کاتالوگ کلیک کنید.پنجره کاتالوگ ناپدید می شود و الگوی شما در پنجره اصلی چاپگر ظاهر می شودقسمت 2 ایجاد سند 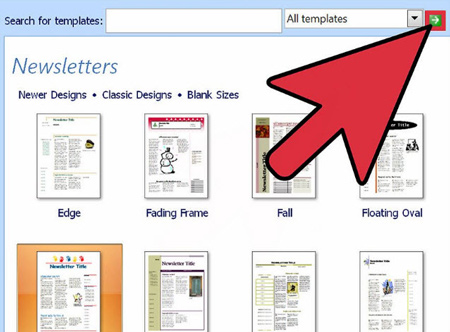
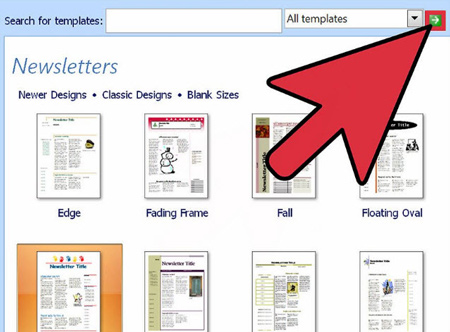 پس از تنظیم Publisher برای الگوی Publisher خود، روی Next در سمت چپ کلیک کنید. ناشر شما را در فرآیند قالببندی سندتان راهنمایی میکند.
پس از تنظیم Publisher برای الگوی Publisher خود، روی Next در سمت چپ کلیک کنید. ناشر شما را در فرآیند قالببندی سندتان راهنمایی میکند. 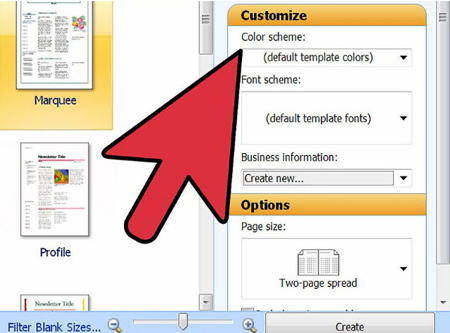
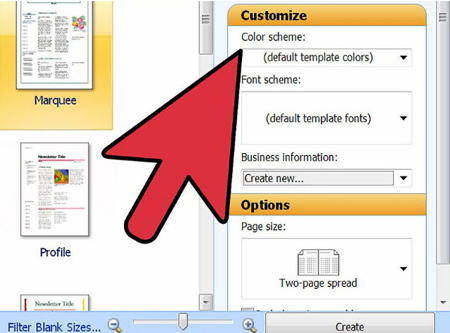 دستورالعمل های ویرایشگر را برای ایجاد سند دنبال کنید. مراحل هر سند بسته به نوع چاپ متفاوت است. به عنوان مثال، اگر یک خبرنامه ایجاد کنید، Publisher از شما می خواهد که یک طرح رنگی را انتخاب کنید و مشخص کنید که آیا آدرس گیرنده در سند چاپ می شود یا خیر.
دستورالعمل های ویرایشگر را برای ایجاد سند دنبال کنید. مراحل هر سند بسته به نوع چاپ متفاوت است. به عنوان مثال، اگر یک خبرنامه ایجاد کنید، Publisher از شما می خواهد که یک طرح رنگی را انتخاب کنید و مشخص کنید که آیا آدرس گیرنده در سند چاپ می شود یا خیر. 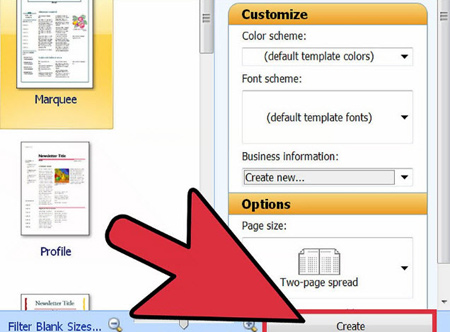
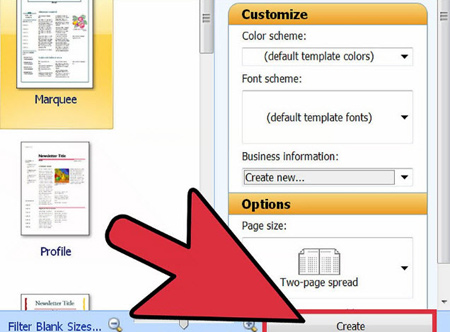 با کلیک بر روی “پایان” آخرین برگه ویرایشگر نمایش داده می شود. اکنون می توانید متن و تصویر را به سند خود اضافه کنید.
با کلیک بر روی “پایان” آخرین برگه ویرایشگر نمایش داده می شود. اکنون می توانید متن و تصویر را به سند خود اضافه کنید. 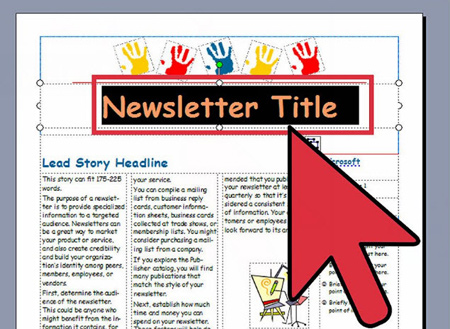
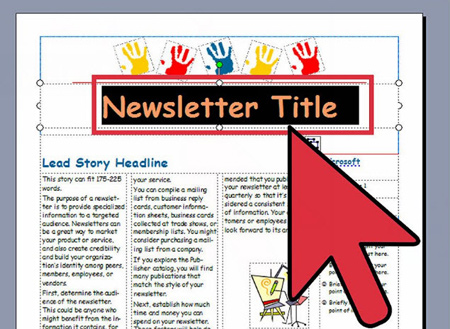 روی بخشی از سند که می خواهید محتوا را در آن اضافه کنید کلیک کنید. سند شما چندین جعبه را ارائه می دهد که می توانید متن یا تصاویر را در آنها اضافه کنید. در بیشتر موارد، ویرایشگر شامل متن و تصاویر نمونه برای هر قالب میشود تا به شما یک ایده کلی از نحوه نوشتن و قالببندی سندتان بدهد.برای مثال، اگر در حال ایجاد یک پاکت هستید، Publisher آدرسهای ساختگی را در کادر متنی مناسب در سند قرار میدهد، بنابراین میتوانید متن را با اطلاعات خود جایگزین کنید.
روی بخشی از سند که می خواهید محتوا را در آن اضافه کنید کلیک کنید. سند شما چندین جعبه را ارائه می دهد که می توانید متن یا تصاویر را در آنها اضافه کنید. در بیشتر موارد، ویرایشگر شامل متن و تصاویر نمونه برای هر قالب میشود تا به شما یک ایده کلی از نحوه نوشتن و قالببندی سندتان بدهد.برای مثال، اگر در حال ایجاد یک پاکت هستید، Publisher آدرسهای ساختگی را در کادر متنی مناسب در سند قرار میدهد، بنابراین میتوانید متن را با اطلاعات خود جایگزین کنید.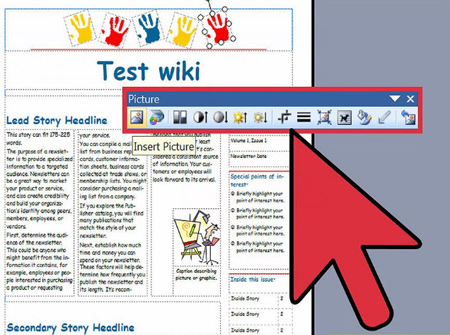
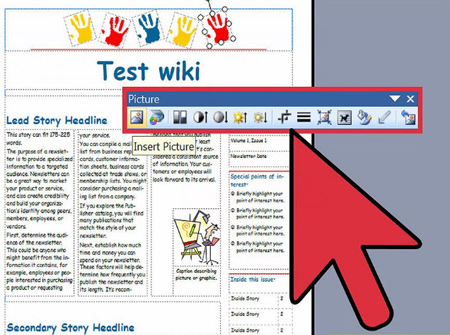 هر نوع محتوا یا تصویری را در هر قاب از هر سند درج کنید. در صورت لزوم، می توانید فریم های اضافی را در سند وارد کنید. قسمت 3 افزودن کادرهای اضافی
هر نوع محتوا یا تصویری را در هر قاب از هر سند درج کنید. در صورت لزوم، می توانید فریم های اضافی را در سند وارد کنید. قسمت 3 افزودن کادرهای اضافی 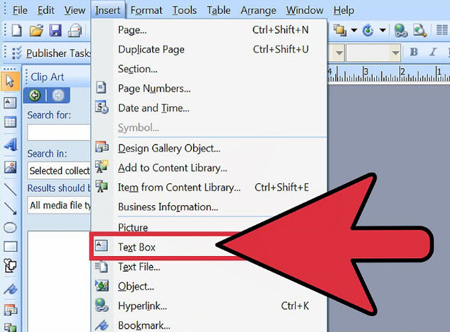
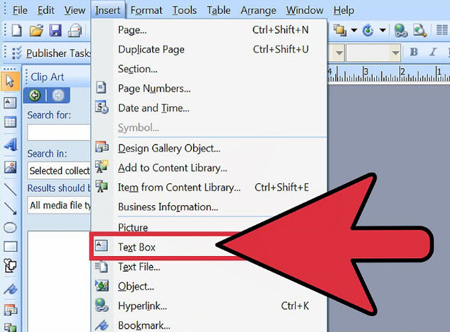 روی زبانه Insert کلیک کرده و Draw Text Box را انتخاب کنید.
روی زبانه Insert کلیک کرده و Draw Text Box را انتخاب کنید. 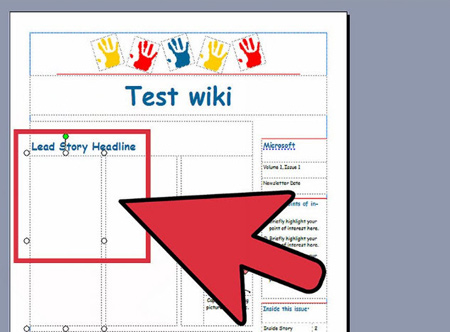
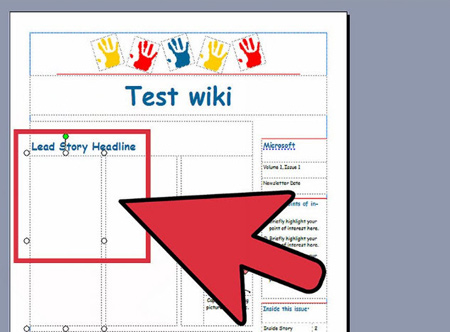 مکان نما را در جایی که می خواهید گوشه بالایی باشد قرار دهید. با فریم سمت چپ شروع کنید.
مکان نما را در جایی که می خواهید گوشه بالایی باشد قرار دهید. با فریم سمت چپ شروع کنید. 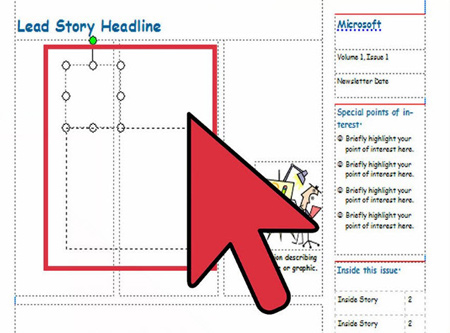
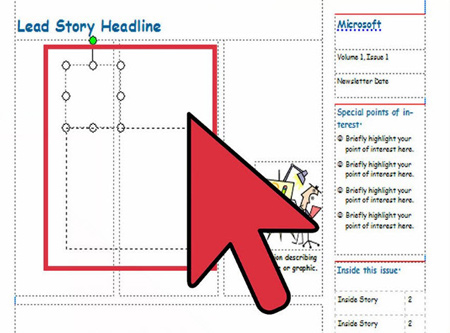 مکان نما را به صورت مورب به پایین و به راست بکشید تا اندازه قاب تغییر کند.
مکان نما را به صورت مورب به پایین و به راست بکشید تا اندازه قاب تغییر کند. 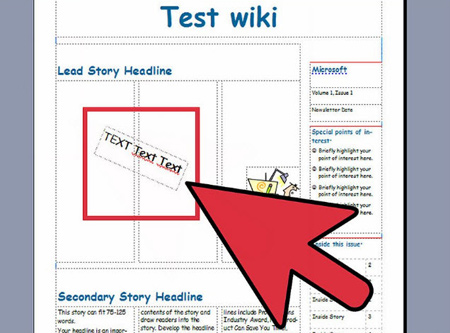
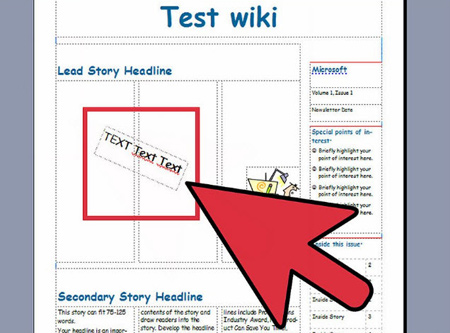 داخل کادر کلیک کنید و متن را تایپ کنید قسمت 4 درج تصویر
داخل کادر کلیک کنید و متن را تایپ کنید قسمت 4 درج تصویر 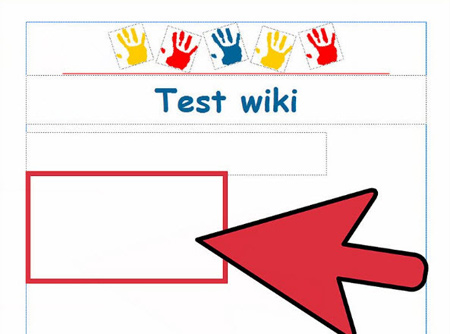
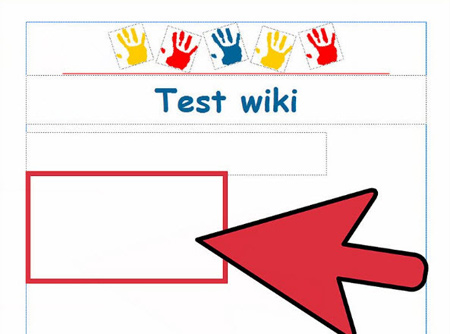 مکان نما را در جایی که می خواهید تصویر به سند اضافه شود قرار دهید.
مکان نما را در جایی که می خواهید تصویر به سند اضافه شود قرار دهید. 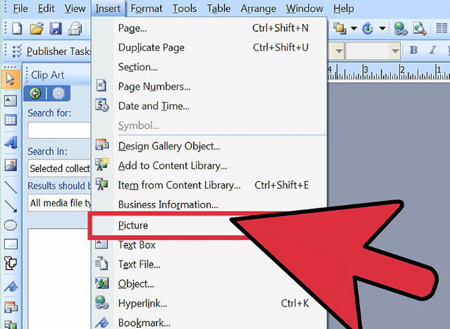
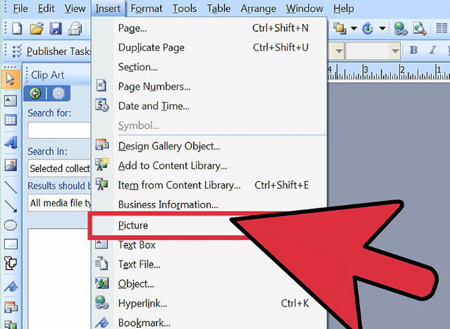 روی زبانه Insert کلیک کنید و Image را از زیر مجموعه Images انتخاب کنید. با این کار کادر محاوره ای Insert Image باز می شود.
روی زبانه Insert کلیک کنید و Image را از زیر مجموعه Images انتخاب کنید. با این کار کادر محاوره ای Insert Image باز می شود. 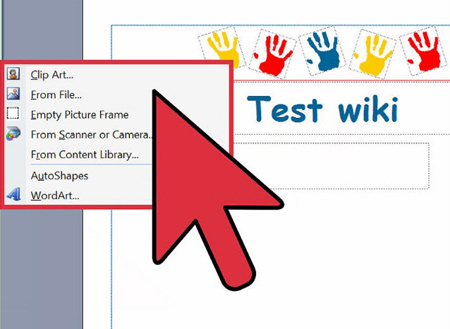
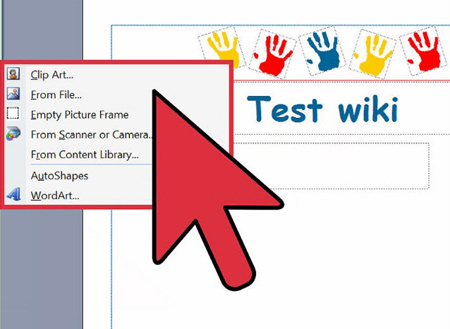 روی پوشه سمت چپ کلیک کنید تا تصویر مورد نظر را به سند خود اضافه کنید.
روی پوشه سمت چپ کلیک کنید تا تصویر مورد نظر را به سند خود اضافه کنید. 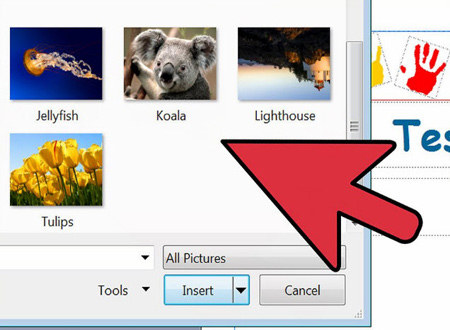
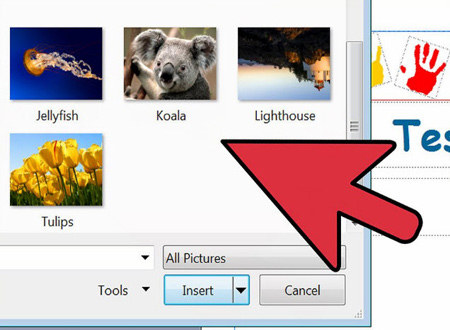 همان پوشه را در سمت راست کادر محاوره ای باز کنید.
همان پوشه را در سمت راست کادر محاوره ای باز کنید. 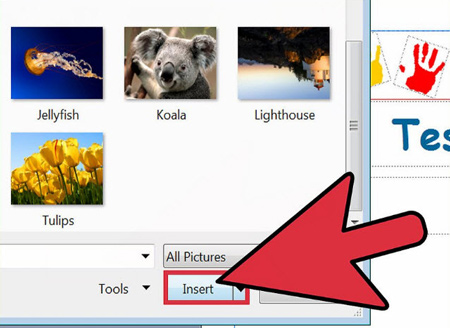
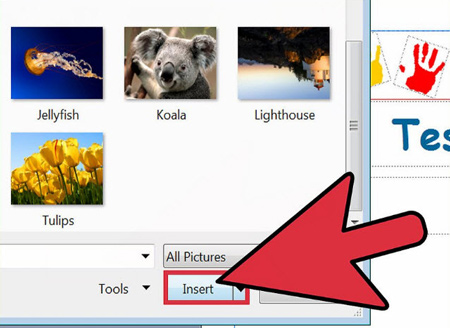 تصویری را که می خواهید به سند خود اضافه کنید انتخاب کنید، سپس روی Insert کلیک کنید.تصویر به سند شما اضافه می شود قسمت 5: عکس گرفتن
تصویری را که می خواهید به سند خود اضافه کنید انتخاب کنید، سپس روی Insert کلیک کنید.تصویر به سند شما اضافه می شود قسمت 5: عکس گرفتن 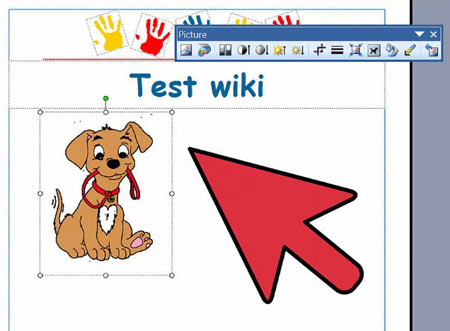
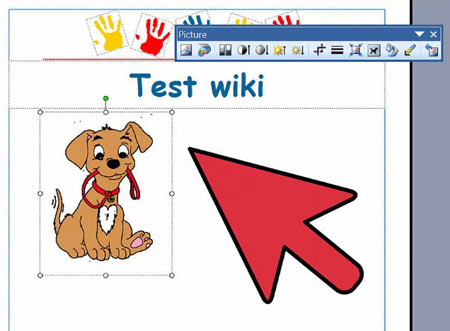 روی عکس مورد نظر در سند کلیک کنید.یک طرح کلی در اطراف تصویر ظاهر می شود.
روی عکس مورد نظر در سند کلیک کنید.یک طرح کلی در اطراف تصویر ظاهر می شود. 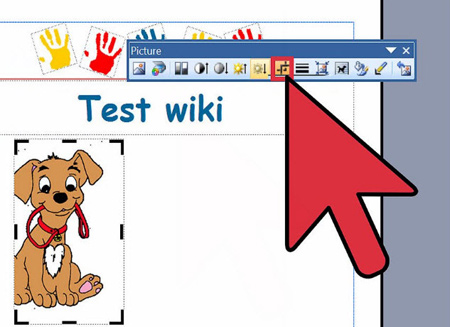
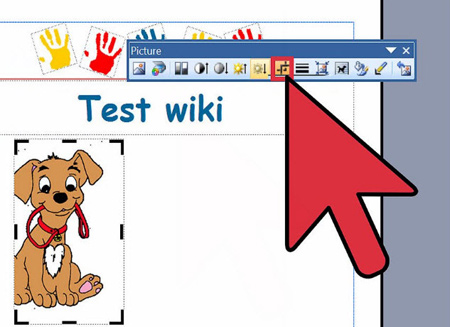 بر روی زبانه “Format” کلیک کرده و در قسمت Image Tools “Crop” را انتخاب کنید.
بر روی زبانه “Format” کلیک کرده و در قسمت Image Tools “Crop” را انتخاب کنید. 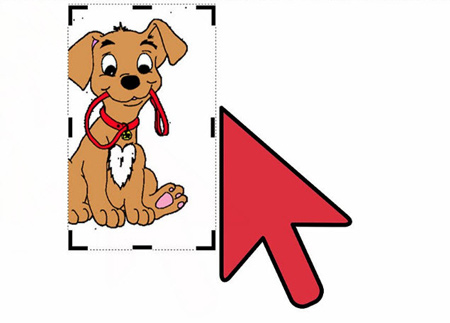
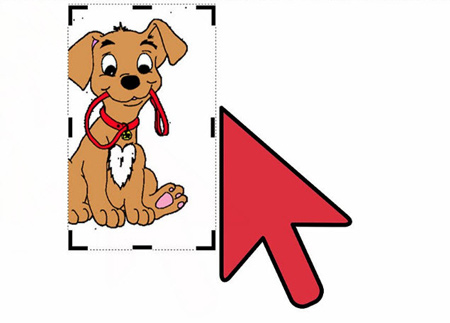 روی هر تصویر سند کلیک کنید. یک طرح کلی در اطراف تصویر ظاهر می شود.
روی هر تصویر سند کلیک کنید. یک طرح کلی در اطراف تصویر ظاهر می شود. 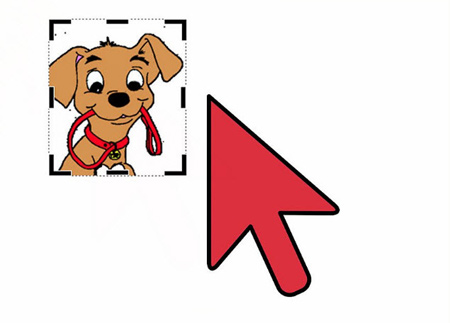
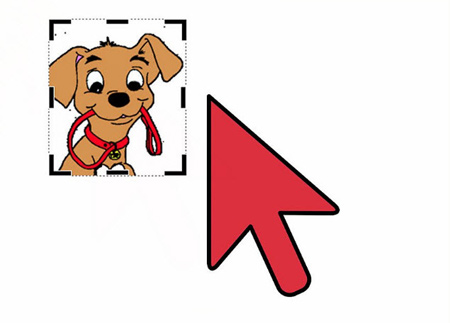 در بخشی از تصویر که می خواهید برش یا حذف کنید. کلید CTRL را نگه دارید تا دسته میانی به طور مساوی از هر دو طرف بچرخد. CTRL Shift را نگه دارید و دستگیره گوشه را بکشید تا هر چهار طرف به طور مساوی بچرخد و نسبت تصویر حفظ شود. 6 سند خود را ذخیره کنید
در بخشی از تصویر که می خواهید برش یا حذف کنید. کلید CTRL را نگه دارید تا دسته میانی به طور مساوی از هر دو طرف بچرخد. CTRL Shift را نگه دارید و دستگیره گوشه را بکشید تا هر چهار طرف به طور مساوی بچرخد و نسبت تصویر حفظ شود. 6 سند خود را ذخیره کنید 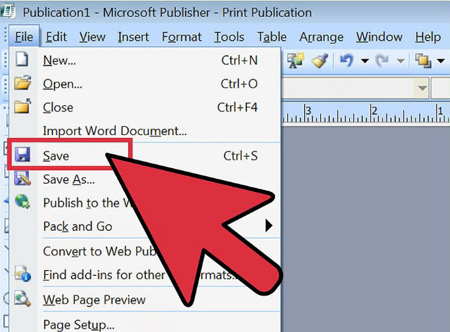
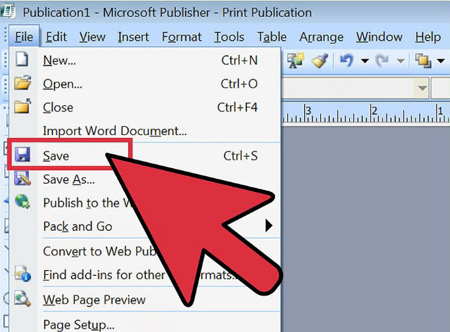 دکمه “File” را فشار داده و “Save” را انتخاب کنید.
دکمه “File” را فشار داده و “Save” را انتخاب کنید. 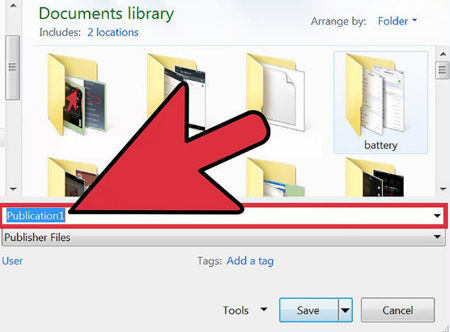
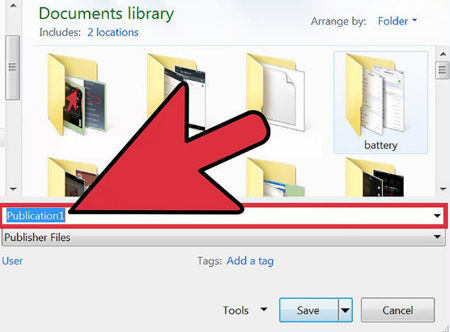 در کادر محاوره ای Save As، یک نام برای سند خود تایپ کنید.
در کادر محاوره ای Save As، یک نام برای سند خود تایپ کنید. 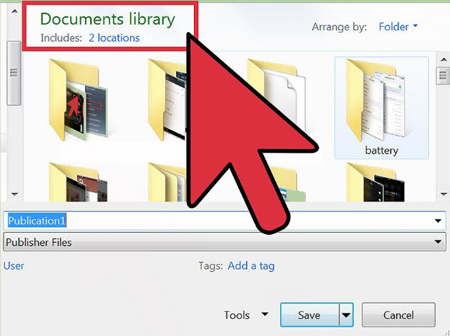
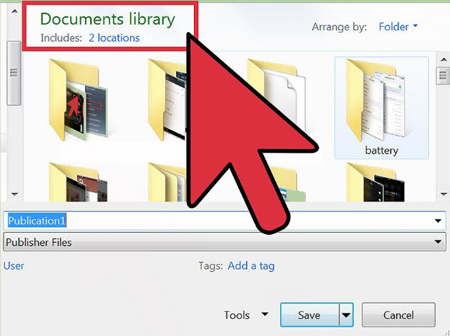 مکان مورد نظر را که می خواهید سند خود را در آن ذخیره کنید مشخص کنید. در غیر این صورت، Publisher فایل شما را در پوشه کاری پیش فرض ذخیره می کند.
مکان مورد نظر را که می خواهید سند خود را در آن ذخیره کنید مشخص کنید. در غیر این صورت، Publisher فایل شما را در پوشه کاری پیش فرض ذخیره می کند. 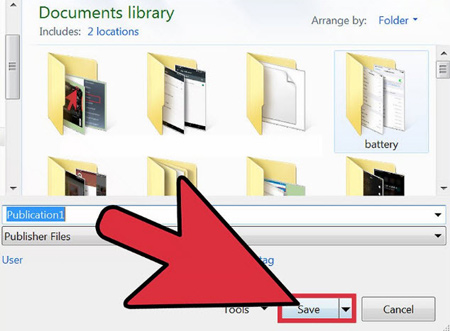
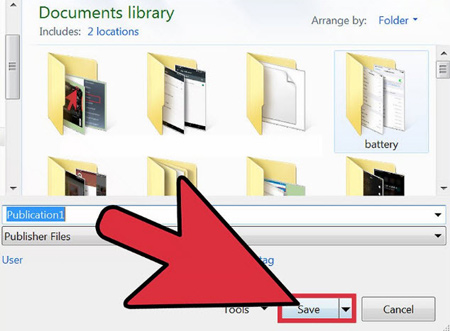 روی «ذخیره» کلیک کنید. سند شما اکنون ذخیره شده است قسمت 7 چاپ سند
روی «ذخیره» کلیک کنید. سند شما اکنون ذخیره شده است قسمت 7 چاپ سند 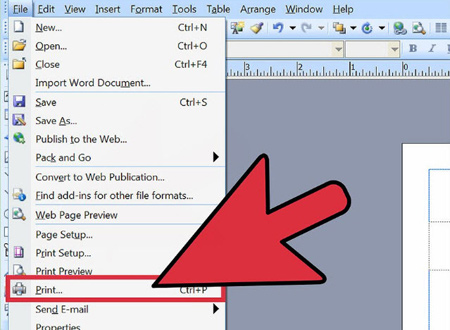
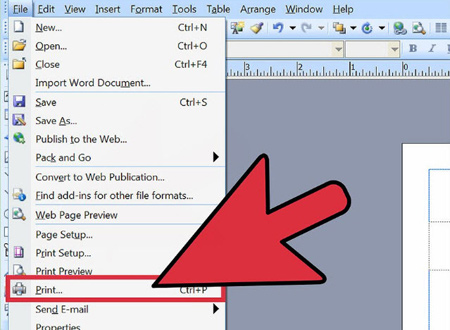 دکمه File را فشار داده و Print را انتخاب کنید.”
دکمه File را فشار داده و Print را انتخاب کنید.” 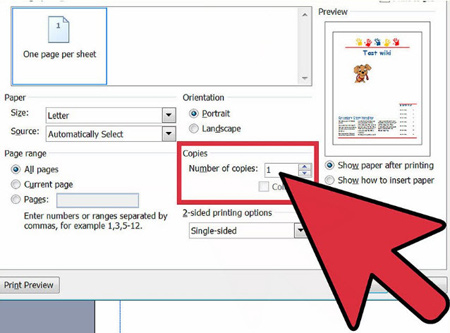
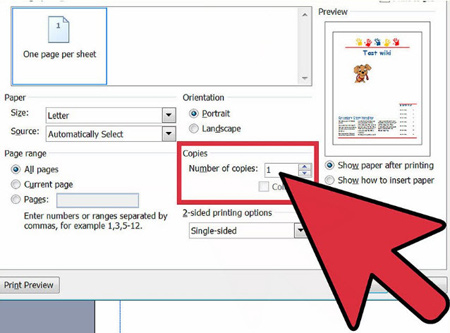 در کنار “Print Job Copies” تعداد کپی هایی را که می خواهید چاپ کنید وارد کنید”
در کنار “Print Job Copies” تعداد کپی هایی را که می خواهید چاپ کنید وارد کنید” 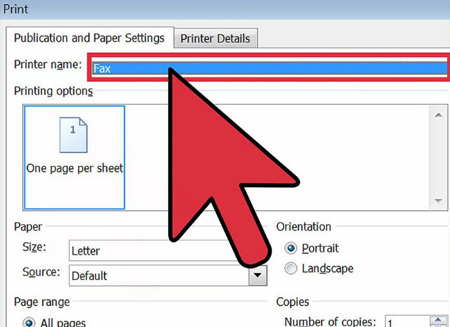
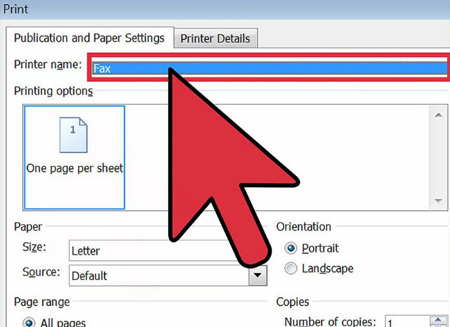 مطمئن شوید که چاپگر شما در کنار چاپگر انتخاب شده است. در بیشتر موارد، ویژگی های پیش فرض چاپگر شما به طور خودکار در اینجا نمایش داده می شود.
مطمئن شوید که چاپگر شما در کنار چاپگر انتخاب شده است. در بیشتر موارد، ویژگی های پیش فرض چاپگر شما به طور خودکار در اینجا نمایش داده می شود. 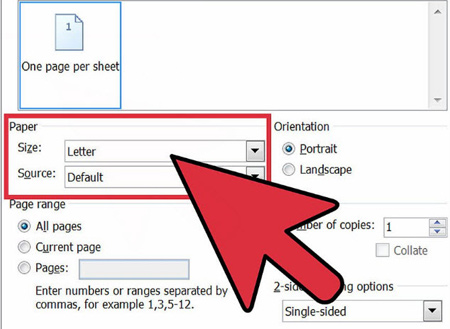
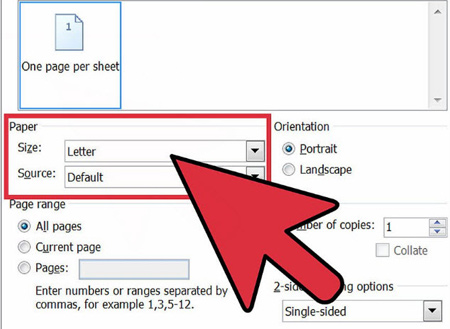 در “تنظیمات” اندازه کاغذی را که برای چاپ سند استفاده می کنید مشخص کنید.
در “تنظیمات” اندازه کاغذی را که برای چاپ سند استفاده می کنید مشخص کنید. 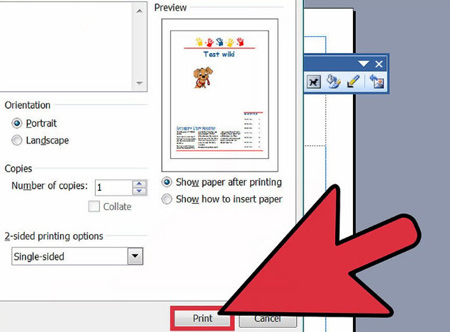
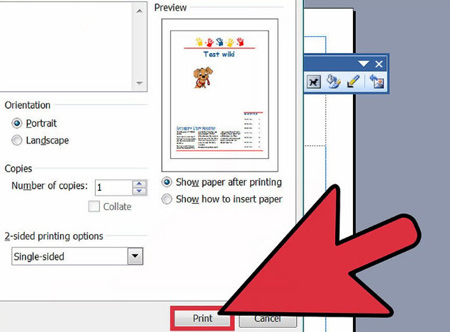 Print Color Settings را انتخاب کنید، سپس روی Print کلیک کنید. اکنون سند شما به چاپگر ارسال خواهد شد
Print Color Settings را انتخاب کنید، سپس روی Print کلیک کنید. اکنون سند شما به چاپگر ارسال خواهد شد
نحوه کار با Microsoft Publisher
.









