ممکن است هر روز با فتوشاپ کار کنید، اما به شما قول می دهم حداقل یک ترفند در این آموزش وجود دارد که باعث می شود از خود بپرسید: “چرا قبلاً این را نمی دانستم؟” در این درس، سعی کردهام با ارائه چند ترفند برای انجام سریعتر کارهای رایج، فتوشاپ را بهتر کار کنم: برای جابجایی قسمت انتخابی، کلید فاصله را فشار دهید. هنگام استفاده از ابزار Marquee برای انتخاب، 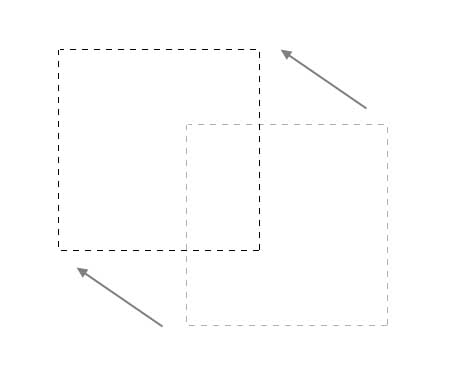 را قبل از رها کردن ماوس نگه دارید تا انتخاب روی تصویر باشد، می توانید با نگه داشتن کلید فاصله آن را تغییر دهید. > عمومی (میانبر ctrl K). قسمت Type را در سمت چپ صفحه باز کنید و اندازه فونت را روی اندازه فونت تنظیم کنید تا خوانایی فونت راحت تر شود. به جای تایپ مقدار مورد نظر، از کلیدهای مکان نما برای تغییر مقدار
را قبل از رها کردن ماوس نگه دارید تا انتخاب روی تصویر باشد، می توانید با نگه داشتن کلید فاصله آن را تغییر دهید. > عمومی (میانبر ctrl K). قسمت Type را در سمت چپ صفحه باز کنید و اندازه فونت را روی اندازه فونت تنظیم کنید تا خوانایی فونت راحت تر شود. به جای تایپ مقدار مورد نظر، از کلیدهای مکان نما برای تغییر مقدار 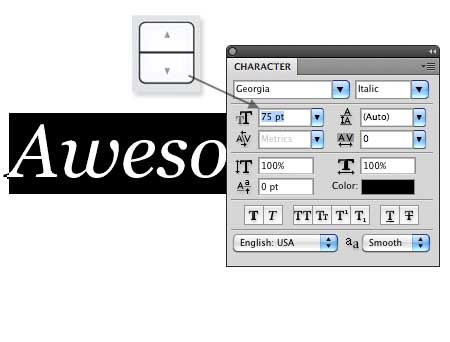 استفاده کنید. از فلش های بالا و پایین برای افزایش یا کاهش مقدار استفاده کنید. به سرعت تصویر را تا 100% بزرگ کنید (زوم)
استفاده کنید. از فلش های بالا و پایین برای افزایش یا کاهش مقدار استفاده کنید. به سرعت تصویر را تا 100% بزرگ کنید (زوم)  روی نماد ذره بین در نوار ابزار دوبار کلیک کنید تا تصویر به سرعت تا 100% بزرگ شود.(توجه داشته باشید که سفارشی کردن نمایشگر موضوع دیگری است) تغییر نمایان بودن چندین لایه
روی نماد ذره بین در نوار ابزار دوبار کلیک کنید تا تصویر به سرعت تا 100% بزرگ شود.(توجه داشته باشید که سفارشی کردن نمایشگر موضوع دیگری است) تغییر نمایان بودن چندین لایه 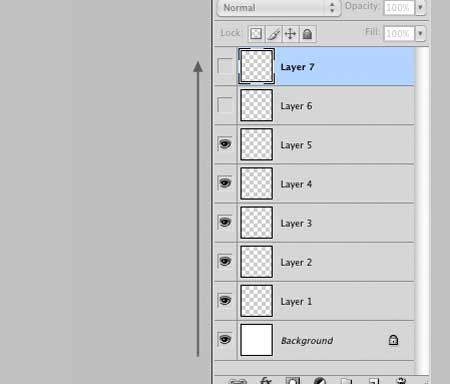 روی نماد چشم در کنار یک لایه (برای نمایش یا پنهان کردن لایه ها استفاده می شود) کلیک کنید و دکمه ماوس و سایر لایه ها را نگه داریداین دستور همین کار را برای آنها نشان می دهد یا تمام لایه های دیگر را پنهان می کند
روی نماد چشم در کنار یک لایه (برای نمایش یا پنهان کردن لایه ها استفاده می شود) کلیک کنید و دکمه ماوس و سایر لایه ها را نگه داریداین دستور همین کار را برای آنها نشان می دهد یا تمام لایه های دیگر را پنهان می کند 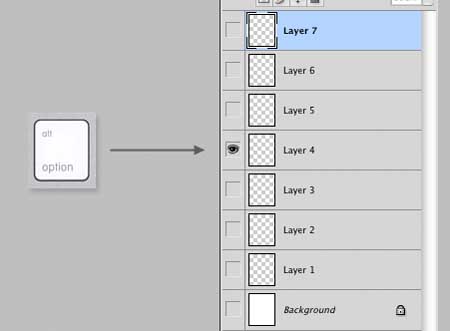 برای نشان دادن همه لایه ها Alt را نگه دارید و روی نماد چشم در لبه یک لایه کلیک کنید انتخاب آسان بین لایه ها
برای نشان دادن همه لایه ها Alt را نگه دارید و روی نماد چشم در لبه یک لایه کلیک کنید انتخاب آسان بین لایه ها 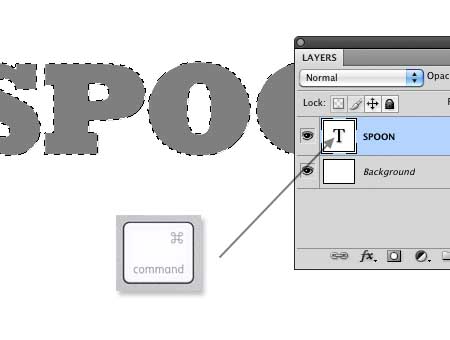 کلید Ctrl را نگه دارید و روی ریز عکس ها در اطراف لبه های لایه کلیک کنید. هر لایه (یعنی Ctrl را نگه دارید و روی ریز عکس های لایه کلیک کنید). علاوه بر این، گزینه هایی برای محتوای لایه وجود دارد. (این در همه جا بسیار مفید است) تغییر سریع
کلید Ctrl را نگه دارید و روی ریز عکس ها در اطراف لبه های لایه کلیک کنید. هر لایه (یعنی Ctrl را نگه دارید و روی ریز عکس های لایه کلیک کنید). علاوه بر این، گزینه هایی برای محتوای لایه وجود دارد. (این در همه جا بسیار مفید است) تغییر سریع 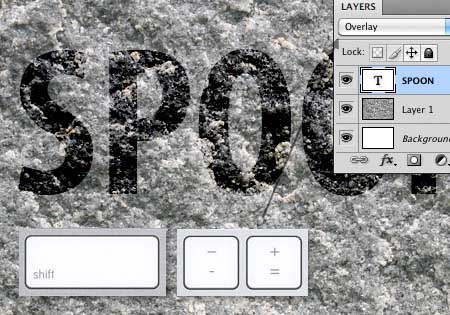 حالت های ترکیبی می توانید به راحتی حالت های ترکیب را با استفاده از کلیدهای shift (-) یا () تغییر دهید. حالت را برای هر لایه تغییر دهید. اگر ابزاری را انتخاب کنید که حالت ترکیبی دارد، با فشار دادن این ترکیب به حالت ترکیبی آن ساز تغییر وضعیت می دهید. من برای شما مثال می زنم: برای مثال، اگر ابزار براش را انتخاب کنید، می بینید که یک پنجره حالت در بالای پنجره براش وجود دارد و اگر Shift را فشار دهید، بین آنها سوئیچ خواهید کرد. . (حالت نمایش پالت مشاهده را تغییر می دهد)
حالت های ترکیبی می توانید به راحتی حالت های ترکیب را با استفاده از کلیدهای shift (-) یا () تغییر دهید. حالت را برای هر لایه تغییر دهید. اگر ابزاری را انتخاب کنید که حالت ترکیبی دارد، با فشار دادن این ترکیب به حالت ترکیبی آن ساز تغییر وضعیت می دهید. من برای شما مثال می زنم: برای مثال، اگر ابزار براش را انتخاب کنید، می بینید که یک پنجره حالت در بالای پنجره براش وجود دارد و اگر Shift را فشار دهید، بین آنها سوئیچ خواهید کرد. . (حالت نمایش پالت مشاهده را تغییر می دهد) 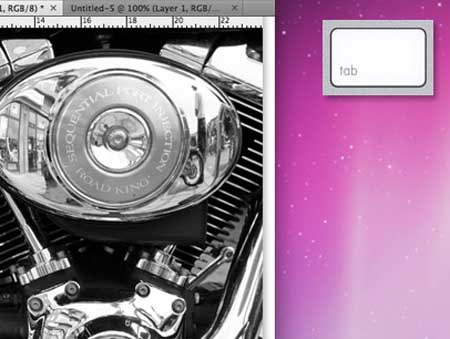 حالت نمایش تصویر را به صفحه بازنشانی می کند. .فعال کردن حالت پاک کردن صفحه کلید (حالت پاک کردن صفحه کلید)
حالت نمایش تصویر را به صفحه بازنشانی می کند. .فعال کردن حالت پاک کردن صفحه کلید (حالت پاک کردن صفحه کلید) 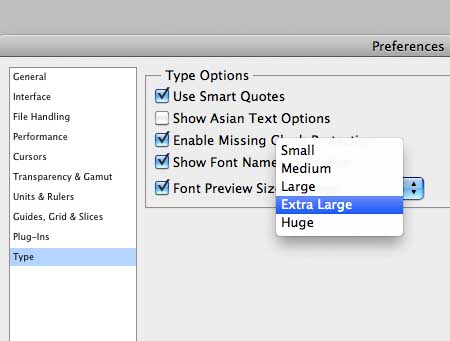 0 اگر کلید Caps Lock را فشار دهید، نماد در حالت پاک کردن قرار خواهد گرفت.با این عمل می توانید یک انتخاب واضح انجام دهید. همچنین، اگر هنگام انتخاب ابزار قلم مو این کار را انجام دهید، جدول زمانی ناپدید می شود که در بسیاری از مکان ها نیز مفید است. برای کاهش یا افزایش اندازه براش
0 اگر کلید Caps Lock را فشار دهید، نماد در حالت پاک کردن قرار خواهد گرفت.با این عمل می توانید یک انتخاب واضح انجام دهید. همچنین، اگر هنگام انتخاب ابزار قلم مو این کار را انجام دهید، جدول زمانی ناپدید می شود که در بسیاری از مکان ها نیز مفید است. برای کاهش یا افزایش اندازه براش 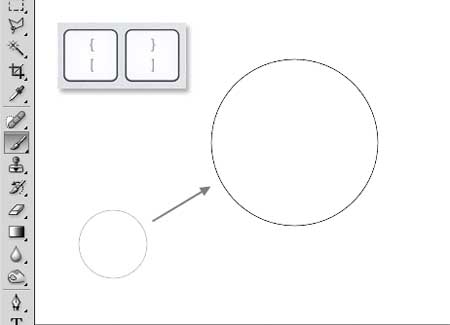 ، کافی است [ یا ] را فشار دهید تا اندازه قلم مو کم یا زیاد شود. تغییر چرخش خودکار (چرخش براش)
، کافی است [ یا ] را فشار دهید تا اندازه قلم مو کم یا زیاد شود. تغییر چرخش خودکار (چرخش براش) 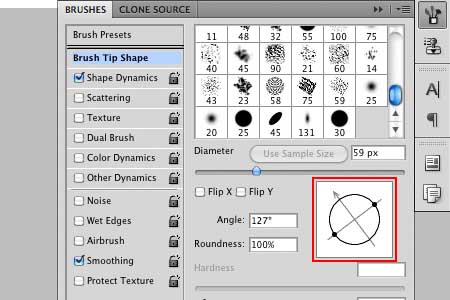 اغلب می تواند مفید باشد. چرخش خودکار نقاط برای این کار می توانید نماد دایره (در تصویر با رنگ قرمز نشان داده شده است) را در تنظیمات قلم مو در قسمت شکل پویا بچرخانید (یا یک مقدار زاویه بدهید) تا قلم مو بچرخد. شما به راحتی می توانید این کار را انجام دهید و با فشار دادن دکمه های عددی (0 تا 9) در بالای صفحه، مقدار Opacity را به راحتی تنظیم کنید. برای مثال 1 کلید به معنی opacity = 10% و 5 کلید به معنی opacity = 50% و … انتخاب خودکار لایه ها یا گروه ها
اغلب می تواند مفید باشد. چرخش خودکار نقاط برای این کار می توانید نماد دایره (در تصویر با رنگ قرمز نشان داده شده است) را در تنظیمات قلم مو در قسمت شکل پویا بچرخانید (یا یک مقدار زاویه بدهید) تا قلم مو بچرخد. شما به راحتی می توانید این کار را انجام دهید و با فشار دادن دکمه های عددی (0 تا 9) در بالای صفحه، مقدار Opacity را به راحتی تنظیم کنید. برای مثال 1 کلید به معنی opacity = 10% و 5 کلید به معنی opacity = 50% و … انتخاب خودکار لایه ها یا گروه ها 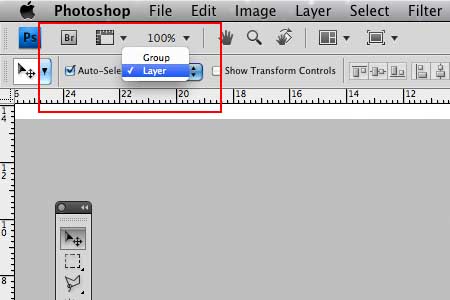 وقتی یک ابزار انیمیشن را از جعبه ابزار انتخاب می کنید، وضعیت مربوط به عمل فوق نمایش داده می شود.be open برای انتخاب آسان لایه مناسب با کلیک بر روی هر شکلی در تصویر، گزینه Auto Select را انتخاب کرده و در حالت لایه یا گروه قرار دهید.یا می توانید برای جلوگیری از لایه های تصادفی آن را خاموش کنید. درج خودکار فایل ها در لایه های جداگانه
وقتی یک ابزار انیمیشن را از جعبه ابزار انتخاب می کنید، وضعیت مربوط به عمل فوق نمایش داده می شود.be open برای انتخاب آسان لایه مناسب با کلیک بر روی هر شکلی در تصویر، گزینه Auto Select را انتخاب کرده و در حالت لایه یا گروه قرار دهید.یا می توانید برای جلوگیری از لایه های تصادفی آن را خاموش کنید. درج خودکار فایل ها در لایه های جداگانه 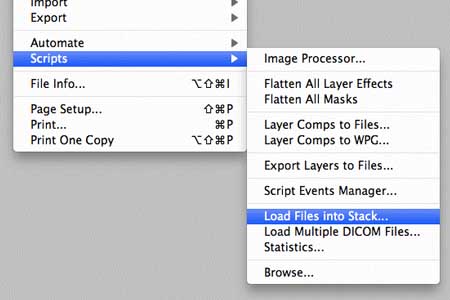 بسیاری از اوقات لازم است چندین تصویر در یک فایل در لایه های مختلف قرار داده شود. بله، این ممکن است کمی طول بکشد زیرا هر تصویر باید در لایههای مختلف به مجموعه اضافه شود. برای انجام خودکار این کار، به مسیر File > Scripts > Stack Files بروید، تصویر مورد نظر را انتخاب کنید، روی OK کلیک کنید و ببینید فتوشاپ چقدر سریع این کار را برای شما انجام می دهد. این به کاربر امکان می دهد بهتر کار کند – مدیر. برای ایجاد یک راهنمای جدید، روی نقشه کلیک کرده و بکشید یا به View > New Guide بروید تا یک راهنمای جدید به صفحه طراحی اضافه کنید. از منوی باز شده در سمت راست قسمت لایه ها، گزینه Panel را انتخاب کنید. در این بخش می توانید اندازه تصویر مرجع لایه را با توجه به گردش کار خود تنظیم کنید. چندین لایه
بسیاری از اوقات لازم است چندین تصویر در یک فایل در لایه های مختلف قرار داده شود. بله، این ممکن است کمی طول بکشد زیرا هر تصویر باید در لایههای مختلف به مجموعه اضافه شود. برای انجام خودکار این کار، به مسیر File > Scripts > Stack Files بروید، تصویر مورد نظر را انتخاب کنید، روی OK کلیک کنید و ببینید فتوشاپ چقدر سریع این کار را برای شما انجام می دهد. این به کاربر امکان می دهد بهتر کار کند – مدیر. برای ایجاد یک راهنمای جدید، روی نقشه کلیک کرده و بکشید یا به View > New Guide بروید تا یک راهنمای جدید به صفحه طراحی اضافه کنید. از منوی باز شده در سمت راست قسمت لایه ها، گزینه Panel را انتخاب کنید. در این بخش می توانید اندازه تصویر مرجع لایه را با توجه به گردش کار خود تنظیم کنید. چندین لایه 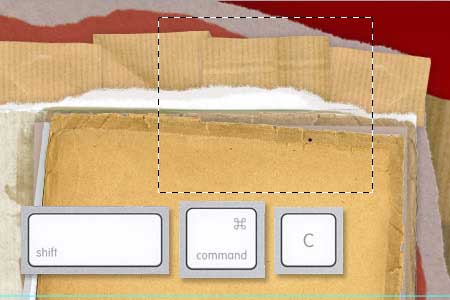 را کپی کنید، نوع انتخاب مورد نظر خود را انتخاب کنید و Ctrl Shift C را فشار دهید تا یک کپی ادغام شده از قطعات ایجاد شود. انتخاب.وقتی روی این کلید ترکیبی کلیک میکنید، نسخهای که فتوشاپ برای شما ایجاد میکند، شامل تمام لایههای ناحیه انتخابشده میشود، نه فقط لایهها در حالت انتخاب.این در واقع تصویر را ساده میکند و یک کپی از ناحیه انتخابشده ایجاد میکند که به آن کپی ترکیبی میگویند. به طور پیش فرض، زمانی که از این کلیدها برای جابجایی اشکال استفاده می کنید، فتوشاپ تصویر را با افزایش 1 پیکسلی حرکت می دهد، اما می توانید با نگه داشتن کلید shift سرعت را 10 پیکسل افزایش دهید. طراحان وب ارزش آن را می دانند.
را کپی کنید، نوع انتخاب مورد نظر خود را انتخاب کنید و Ctrl Shift C را فشار دهید تا یک کپی ادغام شده از قطعات ایجاد شود. انتخاب.وقتی روی این کلید ترکیبی کلیک میکنید، نسخهای که فتوشاپ برای شما ایجاد میکند، شامل تمام لایههای ناحیه انتخابشده میشود، نه فقط لایهها در حالت انتخاب.این در واقع تصویر را ساده میکند و یک کپی از ناحیه انتخابشده ایجاد میکند که به آن کپی ترکیبی میگویند. به طور پیش فرض، زمانی که از این کلیدها برای جابجایی اشکال استفاده می کنید، فتوشاپ تصویر را با افزایش 1 پیکسلی حرکت می دهد، اما می توانید با نگه داشتن کلید shift سرعت را 10 پیکسل افزایش دهید. طراحان وب ارزش آن را می دانند.
چند ترفند کارکرد سریع تر در فتوشاپ
.









